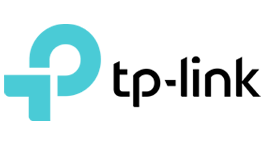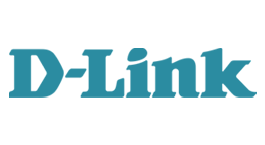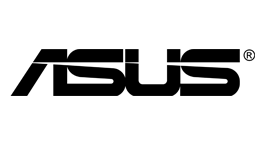TPlinkrepeater Default Login - Username & Password
Username, Password and IP Address
Default IP for TPlinkrepeater go to routers models
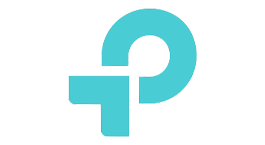
Default IP adress for TPlinkrepeater routers
Tplinkrepeater.net Login Steps
Often, the signal strength of your router is just not strong enough to provide you with a stable wireless connection in all parts of your house. This usually happens when the router is not in the middle of the house or if the router is the “two-antennae” variant instead of the “four-antennae” variant. While getting an entirely new router can often be difficult as you will need to completely revamp your connection, getting a range extender is always possible.
In the case of TP-Link range extenders, you do not need to change your existing connection while still being able to extend the range of the signals to all parts of your house. This step-by-step guide will allow you to properly set up your range extender while offering some important settings to change your password and troubleshooting tips.
1 Benefits Of A Range Extender
A range extender, better known as a WiFi repeater, allows you to re-broadcast the wireless signals at the same quality, helping you extend the range. This device creates a second network for you to connect to. A number of benefits are associated with using a range extender or repeater. These include:
It helps you boost the WiFi signal within your home, offering extended coverage
Effective in eliminating WiFi dead zones and improving your Internet speeds in certain parts of the house
Easy to purchase
Convenient to set up and does not require the assistance of a professional technician
Extenders can work with all types of traditional routers
1 Login To Tplinkrepeater.net
Once you have bought the range extender, the next step is setting it up. Most TP-Link range extenders are merely plug-and-play. Following are the steps you need to take when setting up your range extender.
You will first need to connect your computer or laptop to a TP-Link router’s network
Open a new tab on chrome or Firefox
In the address bar, input the address tplinkrepeater.net
You will then be asked to input a password for the login of your admin panel
The next step is to search the SSID of your existing WiFi network. The SSID is simply the name of your WiFi
You will then be asked to input the password of the WiFi you want to extend. This will connect the extender
Router WiFi Password And SSID?
The new range extender will work the same way as a router. It serves as an extension to your router rather than the internet. Therefore, to change certain aspects of the network, it will be treated as a router. Changing the SSID and password immediately is advisable to ensure that your extender is protected. If this is the first time you are attempting to do this, the following steps can help you change the password and the name of your network in a few easy steps.
Your extender’s SSID and password can be changed really easily. Below are steps you can follow for this:
Change WiFi Network Password:
The following steps can help you change the password on your TP-Link Range Extender:
- Access the admin panel. The steps for which are mentioned above.
- After logging in, go to “Settings” and then the option from the left-side menu.
- Find the Password field in the Main WiFi Network section.
- Type the new WiFi Password, In the WiFi password field.
- Press Apply.
The password should have changed, but it will require you to reconnect to all your devices again with the new password.
Change WiFi Network Name/SSID:
Following are steps you can follow to change the Range extender’s Network Name or SSID:
- Access the TP-Link Repeater admin panel. The steps for which are mentioned above
- After logging in, go to “Settings” and then the WiFi option from the left-side menu
- Find the WiFi Network Name field in the options
- Type in the new WiFi Network Name in the given field.
- Press Apply.
The name of your range extender should have changed, requiring you to reconnect it to the previously connected devices.
Troubleshooting Tips
There are often instances where you may face specific issues with your device or login methods. These can range from being unable to access the admin panel, or forgetting your password. While most issues might require the help of a professional technician, here are some things you can do yourself to solve a problem.
Finding My IP
To find your internet protocol, you can usually look at the bottom of your router or extender, although if you still can’t find it, here are a few steps you can take.
Connect to your network
Press Ctrl and the letter R
Type in “ipconfig”
Look for the default gateway at the bottom of the page
This number is often similar to 192.168.10.1 and can then be copied into the address bar of a new browser tab
Doing this will lead you to the admin page of the extender or router
This is your default IP which can come in handy when trying to access the admin panel.
Unable To Access Admin Panel
There can be instances when tplinkrepeater.net does not allow you to log in, or maybe the page does not load. This is when you use your IP in the address bar, which should most probably take you there. If the problem persists, use the following options:
- Change browser (Google Chrome, Internet Explorer, Firefox)
- Use incognito mode
- Disconnect and reconnect the device
- Clear all cookies and search history
If you have reached the login page and cannot log in, you must ensure that the name and password are correct. These are case sensitive, and users can be denied access because of simple errors such as adding and “I” instead of “1” or “O” instead of 0 in their IP address.
If the issue still persists, your best bet is to call a professional technician to help you solve the problem.