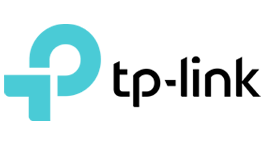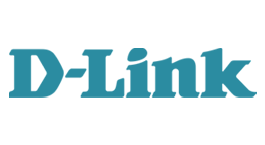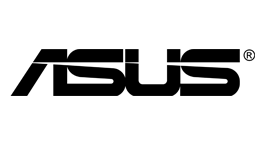attwifimanager Default Login - Username & Password
Username, Password and IP Address
Default IP for attwifimanager go to routers models
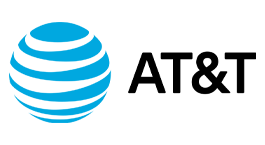
Default IP adress for attwifimanager routers
ATTWiFiManager Login Steps
The centralized dashboard of the AT&T router can be accessed via ATTWiFiManager. All the necessary settings for the router and WiFi network are sketched on AT&T routers. Additionally, we have compiled a comprehensive guide for wireless connectivity settings for your routers in this article so that you can conveniently manage the settings after logging in.
This article provides a step-by-step guide to setting up your device. It contains information to help you perform basic tasks such as finding your IP, logging in to the admin dashboard, changing your password, and even troubleshooting fundamental problems.
1 How To Activate Your Device
To set up the router, you will need a physical SIM card to insert into the device. Generally, the SIM card is already inserted into the device, so it shouldn’t be a problem, but if you decide to change the SIM, you could be denied access to the network and features.
Following are the steps you can take to activate your device if a SIM card is not inserted.
Open device support
Select the device you want to choose
Select the option named “Getting started” and fund “Hardware & phone details”
Select the option that allows you to remove or insert your SIM card and follow the steps
If you change devices or switch to a new provider, you will be required to activate your SIM card.
If you have a new mobile device with a unique SIM number, it is likely to be activated beforehand. To verify it, switch your device on and make a call.
Download An eSIM And Activate Your Device
To complete your eSIM’s activation for an AT&T wireless, ensure it is on an active plan, and follow this up with downloading it over WI-FI;
- Switch on your device
- Follow the steps on your device
Tip: If you are shifting a device to AT&T, put in a request for a new eSIM.
1 How To Login To ATTWiFiManager?
A PC/laptop must establish a connection to log in to your device. This rule applies to AT&T routers as well; your device must establish a connection with the router. You can do this with the help of a LAN cable or by connecting to the router’s WiFi network. Follow these steps;
Go to a browser on your device
In a new tab, visit http://attwifimanager/ or http://192.168.1.1 You should be redirected to the AT&T Router’s centralized dashboard
Type in the password to continue. The default password is ‘attadmin’ (Note: The password is case-sensitive)
After typing in the password, you should gain access to the admin panel. All the router settings can be managed from here
Router WiFi Password And SSID?
New routers have a default WiFi Network name and login ID, which is configured beforehand. It is advisable to change the SSID and password immediately to ensure that your router is protected. If it is your first time attempting a password reset, the following steps can help you change the password and the name of your network in a few easy steps.
Your WiFi network’s SSID and password can be changed with just a few steps. Here is how;
Change WiFi Network Password:
The following steps can help you change the password on AT&T routers;
- Access the AT&T admin panel by following the steps mentioned in the previous section
- Once you have successfully logged in, go to “Settings” and the WiFi option from the left-side menu
- Find the WiFi Password field in the Main WiFi Network section
- Type the new WiFi Password in the WiFi password field
- Click ‘Apply’
Once you have carefully followed these steps, you will be redirected to a page notifying your password has changed successfully. You will be required to reconnect to all your devices again with the new password.
Change WiFi Network Name/SSID:
Following are steps you can follow to change the WiFi Network Name/SSID on AT&T Routers:
- Access the AT&T admin panel. The steps for which are mentioned above
- After logging in, go to ‘Settings’ and then the WiFi option from the left-side menu
- Find the WiFi Network Name field in the options
- Type in the new WiFi network name in the given field
- Press ‘Apply’
The AT&T WiFi Network should be changed to a new name. You will need to reconnect to the devices previously connected.
Troubleshooting Tips
There are often instances where you may face certain issues with your device or login methods. These can range from inability to access the admin panel, forgetting your password, or not being able to find your network on the available networks’ list on a device. While most issues might require the help of a technician, here are a few ways to troubleshoot these problems by yourself.
Finding My IP
To find your internet protocol, search the bottom of your router. However, if you can’t find it there, here are a few alternative ways;
- Reconnect to your network
- Press Ctrl and the letter R keys simultaneously
- Type in “ipconfig”
- Look for Default Gateway at the bottom of the page
This is your default IP, which can come in handy when trying to access the admin panel.
Unable To Access Admin Panel
There can be instances when http://attwifimanager/ would not allow you to log in, or the page would not load. This is when you use your IP in the address bar to access the page. If the problem persists, use the following options;
- Change browser
- Use incognito mode
- Disconnect and reconnect the device
If you have reached the login page and cannot log in, ensure that the credentials, such as the network name and password, are correct. It is important to note that the credentials are case sensitive, and users can be denied access because of minor errors such as adding “I” instead of “1” or “O” instead of 0 in their IP address.
If the issue persists, your best bet is to call a professional technician to help you solve the problem.