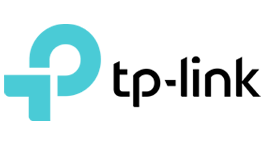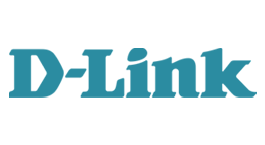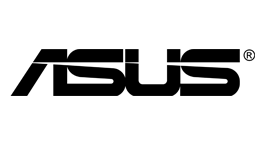TP-LINK - TD851Wv1.x
Router Login TD851Wv1.x - Username, Password and IP Address
Router model: TD851Wv1.x
Default IP for TP-LINK
Default logins for TP-LINK
TP-Link Router Login
Changing your router’s TP-Link password is an essential way to minimize threats and keep your network secure. This guide covers everything from connecting to the network to changing the password for your TP-Link router.
Also, the answer to the unexplained latency in your network is conveniently hiding right behind your TP-Link router. Want to know what? You’ll find out soon.
But first, let’s get you connected to the TP-Link Network.
Important: You will need a TP-Link router and any of the listed devices to connect to the TP-Link login page. Also, note that you must have an active TP-Link connection to proceed.
- Computer
- Tablet
- Mobile Device
- Laptop
TP-Link Login Steps
To perform any configuration on your TP-Link router, you need to be logged in. These instructions will help in the TP-Link router login granting you access to the TP-Link Web Interface.
1 Connect to the TP-Link Network
The first step is to connect to the network that lets you reach the TP-Link login IP and, thus, its control panel. To connect to the TP-Link network, you will need a wireless or wired medium.
If you don’t know the Wi-Fi password, then an ideal solution is to connect to the network using an ethernet cable. It does not require a password.
And please note that you need not have access to the internet, only a physical connection will suffice.
2 Connect to the TP-Link Router IP via Browser
Open any browser of your choice. Type your router IP or TP-Link login IP in the address bar. The most common IP addresses for TP-Link router login are 192.168.0.1 and 192.168.0.254. To directly reach your router’s designated TP-Link login click on the links given below.
If neither of these IP addresses works as your TP-Link login IP address, you can find a custom list for different router models below. Or you can visit the TP-Link login net website. Since you already have a network connection to the TP-Link server, you can use any online tool to find the router IP.
3 Enter the Login Details
Once you open the correct TP-Link server, you will see the TP-Link login username and password fields. Enter the current TP-Link login admin username and password in case you have changed it. If not, you can look at the default login details below and log in to your TP-Link router successfully.
You may also check underneath or at the side of your TP-Link router for a label with the TP-Link login admin username and password. Once logged in, you will be presented with the TP-Link web interface or control panel.
Troubleshooting
TP-Link is one of the leading manufacturers of high-quality routers. But most customers face problems while trying to log into the control panel.
Reset your TP-Link Router
To initiate a total TP-Link reset, follow these steps carefully. Unless you press the reset button for the correct amount of time, no matter how many times you press the reset button, it will be of no use. The 30-30-30 Router reset method works for most routers without respect to the manufacturer. We will be using the same process for your TP-Link router reset.
Note: Before you reset the TP-Link router, test whether a reboot will suffice.
#1: Locate the Reset Button
You may locate the reset button at the backside of your TP-Link router. It will most likely be concealed inside a hole to prevent users from pressing it by mistake. For some models, the button may also stick out. In sporadic cases, the WPS button may act as the reset button when using the reset sequence.
Either way, find the button and move on to the next step.
#2: Press & Hold the Reset Button
With the router powered on, keep the reset button pressed for 30 seconds. Without releasing the button, turn off the power supply and hold it for another 30 seconds. While still holding the TP-Link reset button, turn on the power and hold it for another 30 seconds.
Congratulations, you have successfully reset your TP-Link router to its factory settings.
#3: Reconfigure Your TP-Link Router
You may skip this step if you want to keep the factory settings. But we recommend making changes and preferably continue with a TP-Link password change to secure your connection.
TP-Link Router Still not Working
After performing the 30-30-30 reset trick, your router continues misbehaving, it may be damaged. If this is the case, then we suggest sending in the unit for repairs or getting a new one. This will allow you to enjoy an uninterrupted network without any latency.
Also, there may be another reason why you cannot establish a network connection to your router after the reset. Make sure you enter the default TP-link username and password to log into your router and not your custom credentials.
Protect Your Wi-Fi Network
Changing your TP-Link password is a simple way to avoid compromising your network and keep it secure. It is not hard to understand why a network with a unique and secure password is comparatively difficult to hack, mainly when you use a strong password with impregnable parameters such as numbers and special characters.