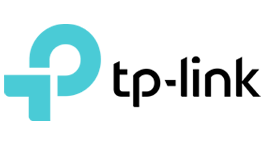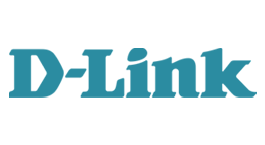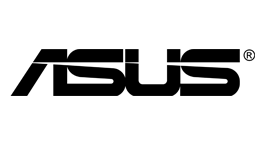D-Link - DIR-615 rev S1
Router Login DIR-615 rev S1 - Username, Password and IP Address
Router model: DIR-615 rev S1
Default IP for D-Link
Default logins for D-Link
D-Link Router Login
Most of us access the high-speed broadband connection through wireless routers at the leisure of our homes and offices. In this generation, getting through a day is virtually impossible without these wireless routers. This makes it one of the most important devices in our everyday lives.
D-Link is a manufacturer that provides customers with the most efficient and high-quality routers on the market. At times, we need to change the basic settings of these routers and that requires access to your D-Link Router’s Web Interface. But what is it?
What is the D-Link Web Interface?
The D-Link Router Web Interface is the control panel where users can store and change the settings of their router. To do so, you’ll need access to the panel. To gain access to the D-Link Router you must know the Dlink router default password.
Please Note: To login successfully, make sure you own a D-Link Router, internet access through LAN or Wi-Fi, and a web browser.
D-Link Login Steps
This tutorial will take you through thorough steps to log in to and configure your D-Link router.
1 Connect to Your D-Link Router
To change your D-Link router’s configuration and access the setup pages, you need to stay connected to the network. So, start by connecting to the D-Link network either through an ethernet cable or a wireless Wi-Fi connection.
If you don’t know the router’s Wi-Fi password, it is always recommended to connect to the network using an ethernet cable. This establishes a direct network connection and does not require entering a password.
2 Navigate to the Router’s IP Address
To read this post, you are using a browser be it Google Chrome, Mozilla Firefox, Safari, or the infamous Internet Explorer (we hope not!). Anyway, whichever browser you use, open it, and navigate to either of the following IP addresses. One of these is likely your router’s “If not delivered, then return to” address.
- 192.168.1.1
- 192.168.10.1
- 192.168.0.1
Or you can simply enter https://192.168.1.1 in the address bar. In technical terms, we call these the router gateways to your frontier router. Although, for D-Link routers, the most common router gateway is 192.168.0.1 that leads you to the Dlink login page.
3 Enter Login Credentials
Once the router gateway directs you to the Mydlink login page, enter the username admin. Now, for the password, you must enter the Dlink default admin password. After entering the router default login info, you will gain access to your router’s administrator settings panel.
If the Screen Does Not Appear
If the login screen does not appear for the IP address you entered, it may not be the right one for your model. In such cases, locate your model information on the sticker at the back of the router. You can get a list of the router IP addresses for various models and their respective login credentials below. Now that you have your username and user password, complete your Dlink wifi router login.
The Mydlink login page or most gateways will feature a simple screen with two fields–username and password. And lastly, the “Enter” or “Login” button. Local Internet Service Providers (ISPs) prefer a user-friendly web interface for easy access.
4 Configuration
After you have successfully logged in to the D-Link admin panel, you can change any available setting for your router model. Using custom settings prevents any malicious intruder to enter your private domain.
We strongly recommend writing down the current settings before making any changes. This will help you to easily revert the changes if things don’t go as anticipated.
Useful Info
Physical Router Setup
D-Link routers offer users a hassle-free and smooth experience through a straightforward interface. To login to the admin panel, first, you must establish a physical connection to the router. This can be done with the help of ethernet cables. Follow these simple steps to complete the router installation process:
#1: Connect the adaptor to your router.
#2: Plug it into an AC outlet and switch it on.
#3: Check the LED lights.
If the LED lights are blinking and the “Power” diode is on consistently, you have successfully installed your D-Link router. Now, continue with the login process.
Ensure that You are Protected
To protect your modem from attackers, you must change the default password to something more secure and inaccessible. Even if the default password is not easy to crack but printed on the back of the device, you are at risk. Anyone with access to your house can access your router configuration, and this may compromise your router’s integrity.
To change the default admin password, go to settings and select change password.
Local Network Settings
D-Link router settings allow users to change their local network settings based on their preferences. You can toggle between different interfaces to change the LAN, DHCP, DHCP Static IP configuration, and DHCP Static IP Table settings.
Troubleshooting
What if you mistakenly break the Dlink home network?
As a last resort, you can hit the reset button to go back to the original settings. The process may seem complicated but follow the steps, and, in a few minutes, you will have reset your device to its former settings.
For those of you who have hit rock bottom and have no other alternative, follow this guide to get back your broadband connection.
Can you still access the D-Link Interface?
If you are positive that the connection is not broken, but you have made a mistake, then there is a simple solution. Go back to the Dlink login or your Router’s IP and enter the details again. Now, change the settings back to their original form, and that’s it. Of course, we are assuming that you wrote down the original settings, as we mentioned earlier.
In Summary
The D-link router login is not complicated and can be done by following simple steps. For the first-time setup, we recommend changing the username and password to something difficult to access or guess.