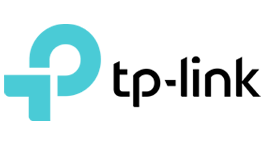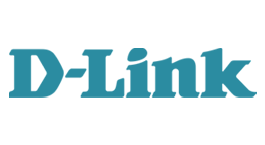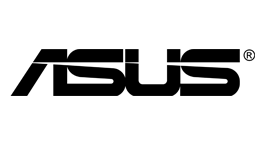Comtrend - CT-536+
Router Login CT-536+ - Username, Password and IP Address
Router model: CT-536+
Default logins for Comtrend
Comtrend Router Login
If you own a Comtrend router and your experiencing some issues, or you just want to improve your network security, a change to its configuration settings is in order. To do this, you’ll need to access your Comtrend router’s admin panel.
In this easy to follow, step-by-step guide, we’ll show you how simple it is to do. All you need is:
- A computer or laptop that’s WiFi-enabled or has an ethernet port (and an ethernet cable)
- Your Comtrend router, of course
- An internet browser installed on your computer
Along the way, we’ll also tell you how to reset your router to factory settings, which is also a cure-all for common router issues.
Comtrend Login Steps
Before you go digging for that long lost manual or go buy a new router in frustration, try these steps. Most Comtrend routers follow a standard process to login to the web interface, so you can follow these steps no matter what model you have.
1 Establish a Connection to Your Comtrend Router
Firstly, you’ll need to make sure there is a connection between your computer and the Comtrend router. You can do so either using your computer’s WiFi network by looking for it among the available networks or using an ethernet cable by plugging it into your computer and one of the “out” slots on your router.
If you want to connect over WiFi, you’ll need your network password. However, with an ethernet connection, this isn’t necessary.
2 Navigate to IP 192.168.1.1 Using Your Browser
Once you are connected to your router either via an ethernet cable or over WiFi, launch any web browser on your computer, like Chrome, Firefox, Opera, etc. You’ll need to navigate to the IP address of your router to access the setup pages.
The most typical default IP address for Comtrend routers is 192.168.1.1. Type it into the address bar of your browser and see if it takes you to the login for the setup pages.
If that doesn’t work, you can try to establish your router's IP by searching for your model on this page or using 'ipconfig' command.
You should now be presented with a login popup box in your web browser.
If none of these work, you might either have a problem with your router, a non-standard router, or a non-standard router configuration. You should contact your Comtrend support representative if that’s the case or follow the instructions below regarding the reset of your router.
3 Use Default Login Info to Access Your Comtrend Router
If you’ve changed your login credentials and you know what they are, you can type them in to log in to your router. If not, check the back of your router in case the username and password are printed alongside the barcode and model information.
If you don’t know what your username and password are, you can try the default Comtrend login which is:
Username: admin
Password: admin
If that doesn’t work, try a combination of any of the following commonly used usernames and passwords:
Usernames: admin, root.
Passwords: admin, root, 1234, 12345.
If none of these work, you will have to reset your router to its factory configuration.
4 Need Help to Configure Your Comtrend Router Settings?
You should now be logged into the setup pages of your Comtrend router. Be careful what settings you change here as they may affect your router’s operation.
If you reset your router, you may want to change the admin login credentials to secure access to your router.
Here are some of the other things you can change:
- The name and password of your WiFi network
- Whether you want your router to transmit on the 2.4 or 5 GHz network band
- Whether or not to use WPS security
You can also troubleshoot or run a diagnostics check under ‘Diagnostics’ in the lefthand menu. If your router is currently working fine, make sure you write down what changes you make so that you can revert to them if something unexpected happens.
However, if something does go wrong, you can always reset your router back to the factory configuration and go from there.
If worst comes to worst, you can always contact your Comtrend support representative. Check the back of your router for your model code to help things along on your support call.
Reset Your Comtrend Router to Default Factory Settings
Locate the reset button at the back of the router. It should be a small button on the right side.
If needed, use a sharpened pencil, paperclip, or pin to press the reset button. Hold it for at least 10 seconds. If you do not hold it long enough, you might only restart the router instead of resetting it.
While resetting, the lights on the front will blink. Wait for them to stop blinking or glow steadily as a sign that it has completed the reset.
For good measure, you may want to power the router on and off to make sure it refreshes with the new configuration.
Now that your router is reset to factory settings, you can try the default login credentials again.