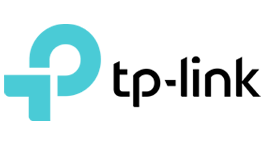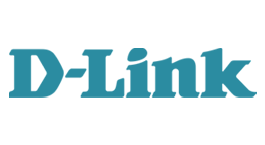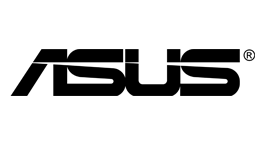ASUS - DSL-AC88U
Router Login DSL-AC88U - Username, Password and IP Address
Router model: DSL-AC88U
Default IP for ASUS
Default logins for ASUS
Asus Router Login
Whether you need to set up a VPN, learn more about your ISP’s protocol settings, or just need to alter your existing network configurations, you need to know how to login to your router.
Depending on your network configuration needs, you can opt for a variety of different router brands, each serving its own specialized niche.
As one of the most popular brands out there, ASUS routers are highly reliable and extremely user-friendly; users can easily understand and operate their router console and settings without a lot of technical knowledge.
Asus Login Steps
If you have just recently bought a new ASUS router – or have had it for some time and want to know how to login to it – here’s a guide that will allow you to understand the process in a step by step manner.
1 Ensure Connection via LAN or Wirelessly
After you have powered on your ASUS Router, you will need to ensure that it is connected to an internet-enabled device like a computer, mobile phone, or tablet. This will allow you to initiate the ASUS router login process and access its GUI seamlessly.
There are two ways to do so:
Connect Via LAN
This can be achieved by connecting an Ethernet cable between your ASUS router and computer. It’s not possible to use this mode of connectivity with a mobile/tablet as they do not typically possess Ethernet ports.
Connect Wirelessly
You will be required to access the Network icon placed on the bottom right of your computer screen to connect to your ASUS Router Wirelessly.
Simply select the appropriate option from the list of available connections and enter your ASUS login credentials, i.e., SSID username and password.
If you are connecting via a mobile device, toggle the drop-down Settings Pane and press and hold “Wi-Fi” to open up the list of available connections. Locate the internet connection powered by your ASUS Router and enter your user credentials to connect to it.
2 ASUS Router Login with IP Address via Browser
Once the device is connected, you can then access the ASUS router GUI.
To accomplish this, you will first need to initiate a web browser program/app on your device and tap/click on the address bar. Next, enter the default IP address, i.e., http://192.168.1.1/, to initiate ASUS router login.
If this doesn’t work, you can go to http://router.asus.com/ and select your model from the list of routers.
3 Access the Router Using the Default Login Info
At this point, you will see a login screen asking for admin credentials, i.e., username and password, to allow you to proceed further and access the ASUS router’s settings pane.
For first time logins, the default username is Admin. You will need to set a password yourself and then reconfirm it by clicking on Next.
In the case of previous logins, the ASUS router default login username and password will be conventionally set as Admin.
How To Change ASUS Router User Password
If you have forgotten your ASUS router password, you will need to restore it to original factory settings. This will reset the credentials to the default user name and password.
To reset the ASUS router password, locate the Hardware Reset Button – it is usually placed at the back of your router. Press and hold it for no more than 8-10 seconds until the power light starts flickering.
Now, wait for at least 120 seconds and initiate login to your ASUS router again by using the default credentials.
You will now be directed to the Control Panel where you can change or learn more about the settings or current configurations.
Useful Info
The process of login to an ASUS router can be understood easily through the information on this page.
If you face any issues or want to configure your router differently, here are some essential points that will be helpful to you.
Connecting vs. Logging In
You need to understand that there is a difference between connecting to the router via a device and logging into it – for instance, both of these might have entirely different user credentials. SSID or Service Set Identifier is what’s used to connect a device to the router to initiate an internet connection. This is generally used to connect to Wi-Fi or a LAN based internet connection. To login to your ASUS Router’s GUI based Settings Pane/Control Panel, you will need to follow the steps mentioned above.
Changing The Password
The security of your entire network is based on access privileges to the ASUS router. If compromised, you can be affected by all sorts of threats like Man-in-the-Middle Attacks. This is why we recommend that, just like everywhere else on your network, you must ensure that you are secured with a unique username and password. Changing them is very easy, and all you have to do is log in to the router dash/panel via existing credentials, click on Status > Security, and change the credentials according to your preferences.
Understanding Admin Privileges
Once you have gained access to the Control Panel, you will have Admin rights over all the network settings. Simply put, any changes you make will temporarily or permanently affect the entire network, so you will need to tread carefully here.
Saving the Existing Settings
Whether you are going to change settings or not, you must copy the existing network configurations in a file on your device. This way, even if you change the settings and something goes wrong, you can always revert to the original settings.
Who Should Log In to The ASUS Router’s Setup Page?
The answer to this is anyone who is either capable or responsible for handling the network or its access privileges. Usually, the Network Administrator has access to the setup page, but others can do it as well – here, you should note that the dashboard is highly sensitive. Any changes can seriously affect your network.